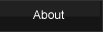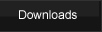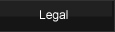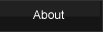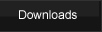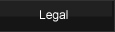You can connect directly to someone via their IP address, but you probably want to connect to the Official Lackey Game Matching Server to find other people to play with. Also, connecting to the server allows you to use the proxy server and it will tell you if your version of Lackey is the most up-to-date.
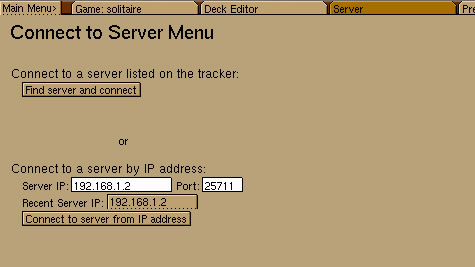
In the Server panel, click the "Find server and connect" button. You should then be connected to the server.
To Spectate a game:
Just click on the game you wish to spectate and click the "Spectate Game" button. Spectating a game allows you to join and watch a game in progress. The only thing you can do as a spectator is watch and chat.
To Join a game:
Just click on the game you wish to join and click the "Join Selected Game" button.
To join or spectate a game, you need to have the same plugin currently loaded.The games in the game list are color coded.
A grey game is a game with a different plugin, so you cannot join it.
A blue game is a game that is the same plugin as yours, but there are no open seats, but you can join it to specate.
A black game is a game that is the same plugin as yours, but there are no open seats and you can't join it to specate.
A green game is a game that is the same plugin as yours, and there is an open seat. You should join green games.
A red game is a game that is the same plugin as yours,
and there are open seats, but the host is using a different version of the plugin. This usually means one of you needs to update your plugin. You should not join red games because different versions of the same plugin don't work well together.
To Host a game:
1. Click the Host a Game... button. This will bring up the Host menu.
2. To host a game, simply click the "Host a game!" button.
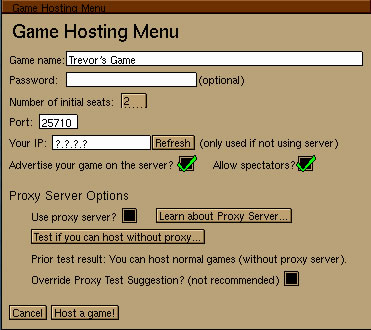
The first time you try to host a game, you will be asked to run a Proxy Need Test to determine if you can host a game without using the proxy server. For more information on Proxy Server games, you can read the Proxy Server tutorial.
|